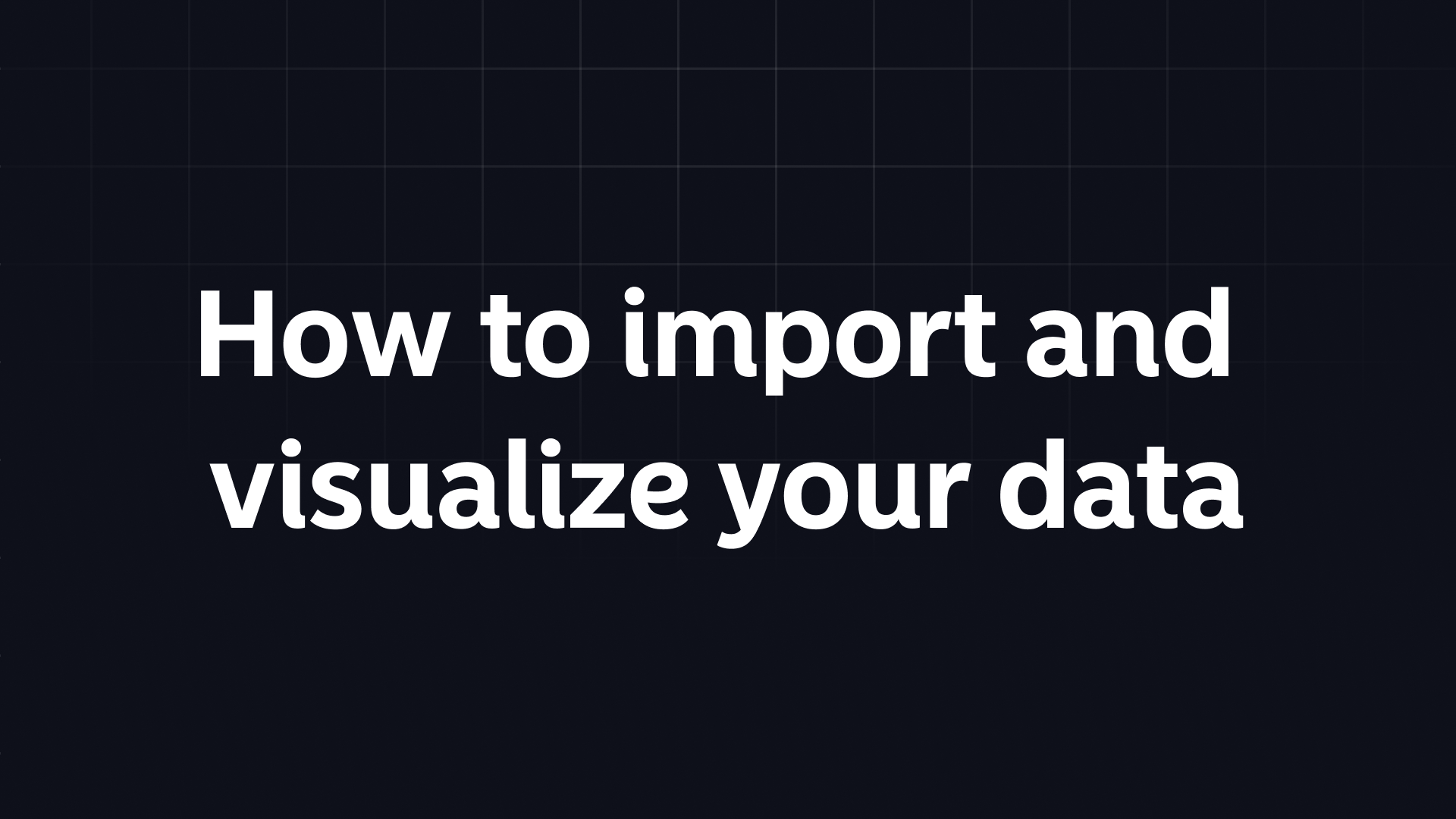Atlas makes it easy to turn raw data into visually engaging and informative maps. Whether you're working with point locations, geographic boundaries, or complex datasets, this guide will show you how to import and visualize your data using Atlas.
Why Importing and Visualizing Data Matters
Maps are powerful tools for making sense of data, especially when it has a geographic component. Importing your data into Atlas allows you to see patterns, relationships, and trends that might not be obvious in spreadsheets or tables. With Atlas’ intuitive interface, you can visualize this information in just a few steps.
Preparing Your Data
Before importing your data, ensure it’s well-organized and formatted for use in Atlas. The platform supports a variety of formats, including:
- CSV files for lists of points or attributes tied to locations.
- GeoJSON and Shapefiles for geographic features like boundaries, lines, or polygons.
- Excel files for structured data with rows and columns.
Discover all supported file formats here: File Formats
Each dataset should include a geographic component, such as coordinates, region names, or boundaries, to properly map the information.
Step 1: Start Your Project
Log in to Atlas and navigate to the dashboard. Open an existing map or create a new project by clicking Create New Map. Give your project a clear name that reflects its purpose, such as "Retail Locations" or "Urban Heat Zones."
Step 2: Import Your Data
To import your data, click the Add Data button located in the top left corner of the map editor. This opens the data upload menu, where you can drag and drop your file or browse your computer to locate it. Once uploaded, Atlas will automatically process your data, detecting its geographic elements.
If your data includes multiple fields for geolocation, Atlas will prompt you to select the key attributes for visualization. For example, you can specify which columns contain latitude and longitude values, region names, or postcodes.
Step 3: Verify and Adjust Your Data
After importing, Atlas displays your data as a new layer on the map. Take a moment to review how the data appears:
- Check that all points, lines, or polygons are mapped correctly.
- Ensure that attribute fields are accurate and consistent.
If any issues arise, such as missing points or mismatched coordinates, you can recheck your data file and re-import it.
Step 4: Visualize Your Data
Once your data is on the map, you can begin customizing its appearance. Select the data layer from the Layers Panel to open styling options.
You can use colors, symbols, and shapes to make your map more intuitive. For example, assign distinct colors to categories like “Residential” and “Commercial” zones. If your data includes numerical values, create a gradient scale to represent intensity or magnitude, such as population density or sales figures.
Step 5: Add Context with Basemaps
A basemap provides the geographical background for your data. Atlas offers several options, from simple street maps to satellite imagery. Choose a basemap that enhances your data visualization. For instance, use a minimal basemap for demographic maps to keep the focus on your data.
Step 6: Enable Interactivity
Interactive features allow users to explore your map in greater detail. Configure pop-ups to display additional information when someone clicks on a feature. For instance, clicking on a store location could reveal its name, address, and sales data. Filters let users adjust the view to focus on specific data subsets, like regions or time periods.
Step 7: Share Your Work
When you're satisfied with your visualization, Atlas lets you share maps with team members via a link or export them as images, PDFs, or interactive embeds. Adjust permissions to control who can view or edit your map.
Applications of Importing and Visualizing Data
- Business: Map customer locations, sales territories, or supply chains to identify trends and improve operations.
- Urban Planning: Visualize zoning, infrastructure, or population density for informed decision-making.
- Public Health: Track disease outbreaks or map healthcare access to allocate resources effectively.
- Environmental Studies: Analyze changes in land use, track deforestation, or map climate data.
Tips for Effective Data Visualization
- Keep your map simple and focused on the key message.
- Use meaningful colors and symbols to make the data easy to interpret.
- Test your map with a small audience to gather feedback before sharing widely.
Get Started Today
Importing and visualizing your data with Atlas is fast and intuitive. By following these steps, you can transform your data into meaningful maps that communicate insights clearly and effectively. Log in to Atlas to get started and see your data in a whole new way.