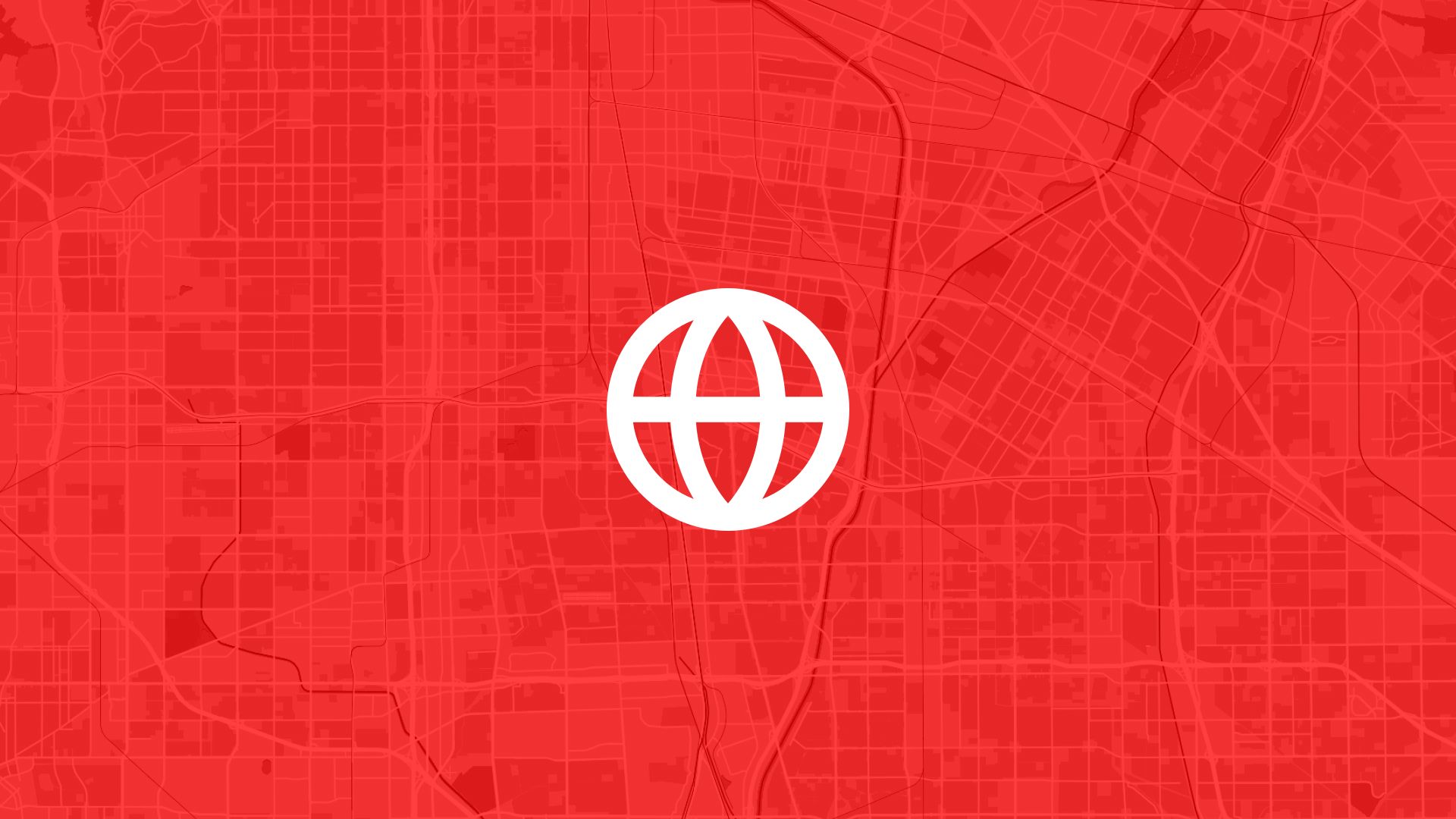OpenStreetMap (OSM) is a popular and freely accessible mapping platform. It's built by a community of mappers who contribute and maintain data about roads, trails, cafés, and much more worldwide. For many, it's the go-to source for up-to-date map data.
But there are times when you need more than just a static map. Maybe you’re working on a design project, or you need to customize a map for a presentation. That's where Adobe Illustrator comes in.
Adobe Illustrator is a vector graphics editor. It’s widely used for creating everything from logos to detailed maps. Bringing OSM data into Illustrator lets you create beautiful, editable maps.
This guide will show you how to go from OpenStreetMap to Illustrator with ease.
Why Use OSM Data in Illustrator?
First, let's talk about why you'd want to use OpenStreetMap data in Adobe Illustrator.
-
Customization: OSM data gives you the raw map, but with Illustrator, you can customize every aspect of it. Change colors, add labels, or adjust the layout to suit your needs.
-
Scalability: Since Illustrator is vector-based, you can scale your map to any size without losing quality. This is perfect for print materials like posters or banners.
-
Design Flexibility: Illustrator’s design tools allow you to combine the map with other elements like logos, icons, or custom graphics.
Steps to Import OpenStreetMap Data into Illustrator
Let’s get into the process. It’s straightforward, but it involves a few steps and tools.
1. Exporting Data from OpenStreetMap
The first step is to get the map data. Altas.co has a OSM integration which let you import data quickly and export it into a format that Illustrator supports.
a. Use the OSM integration
- Sign in to Atlas.co.
- Zoom into the area you want to export.
- Click on the "Integrations" section in the right side panel
- Select the data you want to import and click on "Query"
By default, this integration use the map extent for the import boundaries. However, you can specify this to import only data within a specific area.
2. Download the data
To get the data into Illustrator, you'll need to download it to your computer.
Find the layer that you imported from the OpenStreetMap integration and click Download.
Select the DXF format in the download options.
3. Open DXF in Adobe Illustrator
Now that you have your DXF file, it’s time to bring it into Illustrator.
a. Open the DXF File
- Open Adobe Illustrator.
- Go to
File > Openand select your DXF file.
The map will appear on your artboard. At this point, it’s a fully editable vector graphic.
b. Organize Your Layers
When you open an DXF in Illustrator, it may come with many layers or groups. To make your work easier, start by organizing these layers.
- Ungroup elements as needed: Select objects and go to
Object > Ungroup. - Rename layers for clarity: Double-click the layer names to rename them.
4. Editing and Customizing the Map
Now that the map is in Illustrator, you can start customizing it.
a. Change Colors
- Use the Direct Selection Tool (A) to select specific parts of the map.
- Change fill and stroke colors to match your design needs.
b. Add Labels
- Use the Type Tool (T) to add text labels to your map.
- Choose fonts and sizes that fit the overall design.
c. Adjust Layout
Sometimes, elements might overlap or need repositioning.
- Select and move objects around to get the perfect layout.
- Use alignment tools (
Window > Align) to keep things tidy.
d. Add Additional Elements
Since you’re in Illustrator, you can easily add extra design elements like icons, logos, or borders. These can enhance the map’s visual appeal and make it more informative.
5. Save and Export
Once your map looks perfect, it’s time to save and export it.
a. Save Your Work
Always save your Illustrator file (.ai) first. This keeps all layers and edits intact for future use.
b. Export for Various Uses
Depending on where the map will be used, you might want to export it in different formats:
- For print, export as PDF or high-resolution PNG.
- For web, export as SVG or low-resolution PNG.
6. Troubleshooting Common Issues
When working with OSM data in Illustrator, you might run into a few hiccups.
a. Too Many Details
OSM data can be very detailed. If your map is cluttered:
- Simplify by deleting unnecessary paths or objects.
- Use the Simplify Path tool (
Object > Path > Simplify) to reduce complexity.
b. Slow Performance
Large SVG files can make Illustrator sluggish.
- Close other applications to free up memory.
- Simplify the map as mentioned above.
c. Misaligned Elements
Sometimes, after importing, elements might be slightly off.
- Manually adjust these using the Selection Tool (V).
- Use the Align panel to ensure everything lines up.