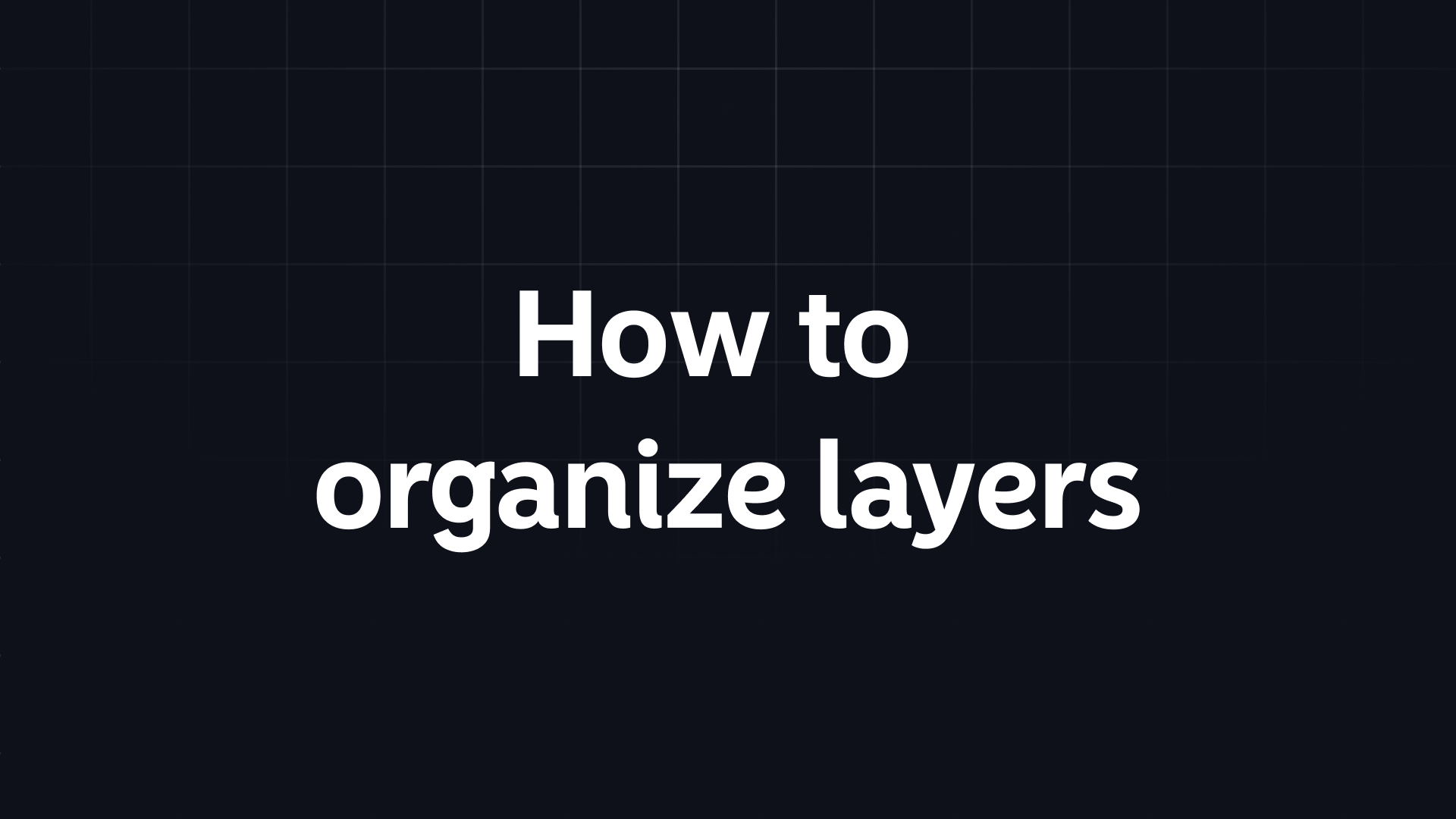Layers are the building blocks of your map in Atlas. Proper organization ensures your maps are clear, easy to navigate, and simple to manage. Atlas provides powerful tools like nested folders, renaming, and drag-and-drop functionality to help you keep your layers tidy and efficient.
This guide will walk you through the best ways to organize your layers for a seamless mapping experience.
Why Organize Layers?
- Clarity: A well-organized layer structure makes your map easier to understand.
- Efficiency: It’s quicker to find and edit the layers you need.
- Collaboration: Clear organization helps your team work together effectively.
Step 1: Use Nested Folders to Group Layers
Nested folders are a key feature in Atlas for keeping layers grouped and organized.
-
Create a Folder: In the Layers Panel, click the + Folder button at the top. Give the folder a meaningful name (e.g., "Transportation Layers" or "Environmental Data").
-
Add Layers to a Folder: Drag and drop existing layers into the folder. You can include multiple layers, such as points, lines, or polygons, under the same folder.
-
Create Subfolders: Click + Folder again and drag it into an existing folder to create a subfolder. This is useful for grouping related layers under a larger category, like "Roads" within "Transportation Layers."
-
Expand and Collapse Folders: Click the arrow next to a folder to expand or collapse it. This keeps the layers panel neat and focused.
Step 2: Rename Layers and Folders
Renaming layers and folders ensures they are descriptive and easy to identify.
-
Rename a Layer:
- Hover over the layer name in the Layers Panel.
- Click the pencil icon or right-click the layer and select Rename.
- Enter a new name that reflects the layer’s purpose (e.g., "Major Highways" or "School Locations").
-
Rename a Folder: Right-click the folder you want to rename and select Rename Folder. Update the name to reflect its contents (e.g., "Utility Data" or "Protected Areas").
Step 3: Reorder Layers with Drag-and-Drop
Drag-and-drop functionality makes it easy to reorder layers and folders for better visibility and structure.
-
Rearrange Layers:
- Click and hold a layer in the Layers Panel.
- Drag it up or down to change its position.
- The order of layers determines visibility, with top layers appearing above lower ones on the map.
-
Reorder Folders: Click and hold a folder to move it within the hierarchy. You can place folders above or below other folders, or nest them inside another folder.
-
Move Layers Between Folders: Drag a layer from one folder and drop it into another. This is useful for regrouping layers as your map evolves.
Best Practices for Layers
-
Use Descriptive Names:
- Avoid generic names like "Layer 1" or "Data 2."
- Clear names make navigation and collaboration easier.
-
Group by Theme or Data Type:
- Create folders based on themes like "Infrastructure," "Demographics," or "Natural Features."
- This keeps related data together.
-
Prioritize Visibility:
- Place the most important layers (like major landmarks) higher in the list.
- Use drag-and-drop to adjust as needed.
-
Minimize Clutter:
- Use folders and subfolders to reduce the number of visible layers in the panel.
- Collapse folders you’re not actively working on.
Practical Example: Organizing a City Map
Imagine you’re creating a map for urban planning. Here's how you might organize your layers:
-
Transportation Layers
- Roads
- Public Transit Routes
- Bike Paths
-
Environmental Data
- Parks and Green Spaces
- Flood Zones
- Air Quality Measurements
-
Demographics
- Population Density
- Median Income
- Age Distribution
Each group is a folder, with subfolders for more specific layers if necessary. You can rename, reorder, and collapse folders to focus on one theme at a time.
What’s Next?
With a clean, well-structured layer panel, managing your maps becomes a breeze. Whether you’re creating maps for analysis, storytelling, or collaboration, taking time to organize your layers will pay off.
Log in to Atlas to start organizing your layers and take your maps to the next level!