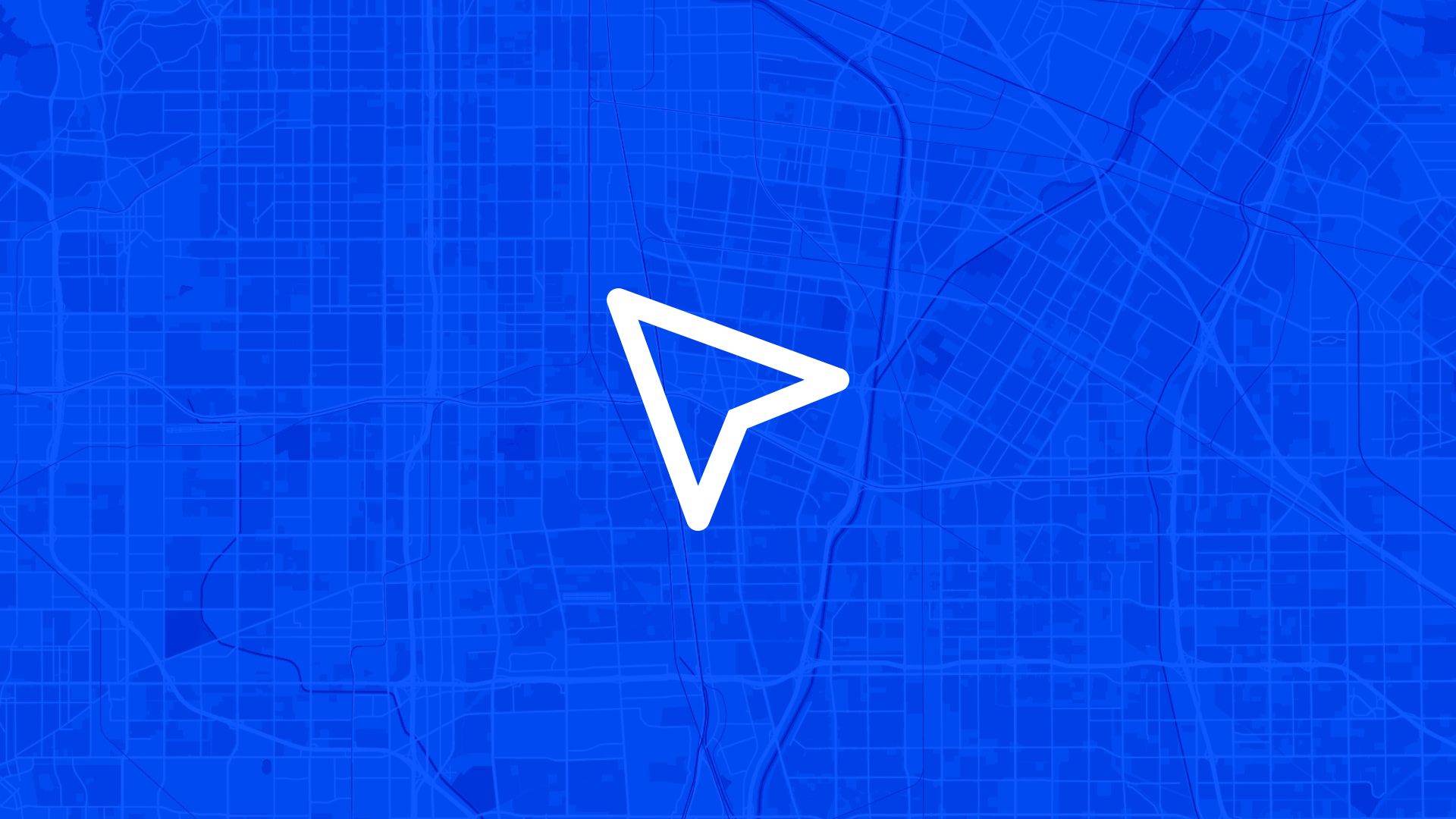Adding a 3D model to your map is straightforward.
Follow these simple steps to get started.
Step 1: Prepare Your 3D Model
Make sure your 3D model is in a supported format, such as OBJ or GLTF. You can either create a model using any 3D design software, or use an existing one.
It’s important to optimize the model for web use. Keep the file size manageable so it loads quickly on your map. Models with too many polygons may slow down the user experience, so simplifying the geometry is recommended where possible.
Step 2: Choose an Existing Layer or Create One
3D models need to be linked to a layer on your map, as they will be displayed at the centroids of the data.
- If you already have a layer for 3D visualization, select it.
- If you don’t have one yet, create a new layer by drawing a geometry (point, line, or polygon) and then select it.
Step 3: Change Layer Visualization
After selecting the layer, go to the Layer settings in the right side panel. Here, you can change the visualization style. To add 3D models, set the visualization type to 3D Model.
Step 4: Upload Your 3D Model
Click on the "Select model" input field to upload your 3D model. You can either choose from the built-in model library or upload your own. Once selected, the model will appear on your map. You can then drag it to the correct spot, and adjust its size, rotation, and position to fit the scene perfectly.
Step 5: Adjust Sunlight
Once the model is placed, you can tweak the lighting settings to see how the 3D object interacts with light and shadows in its environment.
Step 6: Share Your Map
When everything is set, share your map. The 3D models will now be visible to anyone viewing the map, and users will be able to interact with the models by rotating or zooming in, just like any other layer.