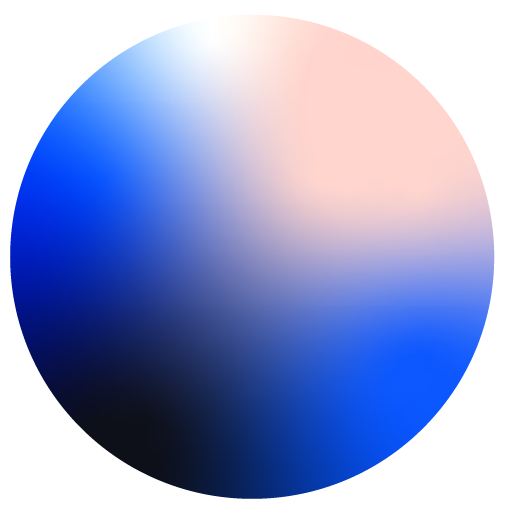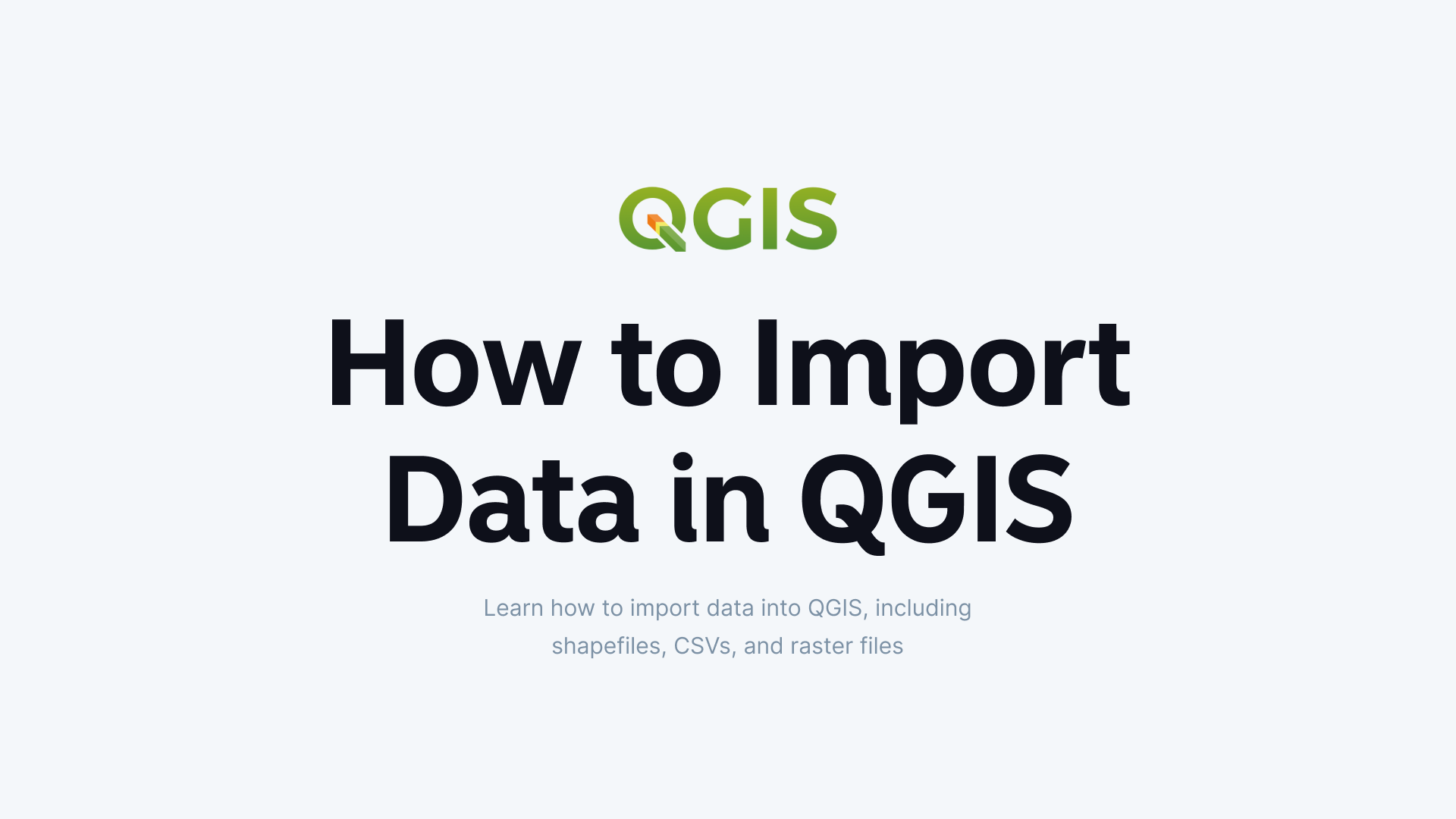One of the first steps in working with GIS is importing data into your project. Whether you’re handling shapefiles, CSV files, GeoJSON, or connecting to databases, QGIS makes it possible to work with a wide range of data formats.
This article shows you how to import data into QGIS, and how you can do the same process in Atlas, just faster and simpler.
Supported Data Formats in QGIS
QGIS supports a wide variety of data formats, including:
- Vector Data: Shapefiles (.shp), GeoJSON, KML, GPKG, and DXF.
- Raster Data: GeoTIFF, PNG, JPEG, and DEM files.
- Tabular Data: CSV, Excel (.xls, .xlsx), and database tables.
- Web Services: WMS, WMTS, WFS, and XYZ tiles.
- Database Connections: PostgreSQL/PostGIS, MySQL, and SQLite.
Let’s dive into how to import these data types into your QGIS project.
Step 1: Open a New or Existing Project
- Launch QGIS and create a new project by selecting Project > New.
- If you’re working on an existing project, open it by selecting Project > Open.
Step 2: Import Vector Data (Shapefiles, GeoJSON, etc.)
Vector data includes points, lines, and polygons representing geographic features.
Method 1: Drag and Drop
- Locate your data file (e.g., shapefile or GeoJSON) in your file explorer.
- Drag the file into the Layers Panel in QGIS.
- The data will be added to your map canvas automatically.
Method 2: Use the Add Vector Layer Tool
- In the QGIS toolbar, click Layer > Add Layer > Add Vector Layer.
- In the dialog box:
- Select File and browse for your data file.
- Click Open to load the file into your project.
- The layer will appear in the Layers Panel.
Tips for Importing Vector Data
- Ensure all associated files (e.g.,
.shp,.shx,.dbf) for shapefiles are stored in the same directory. - Check the coordinate reference system (CRS) to ensure it matches your project’s CRS.
Step 3: Import Raster Data (GeoTIFF, PNG, etc.)
Raster data represents imagery or grids, such as satellite images or elevation models.
How to Add Raster Data
- Click Layer > Add Layer > Add Raster Layer.
- In the dialog box:
- Browse to the location of your raster file (e.g.,
.tifor.jpg). - Click Open to add it to the project.
- Browse to the location of your raster file (e.g.,
- The raster layer will appear in the Layers Panel and map canvas.
Tips for Importing Raster Data
- Use high-resolution raster files for better analysis and visualization.
- Check for CRS compatibility if the raster doesn’t align with your map.
Step 4: Import Tabular Data (CSV, Excel)
Tabular data, like CSV or Excel files, can be imported and linked to geographic coordinates.
Importing CSV Files
- Click Layer > Add Layer > Add Delimited Text Layer.
- In the dialog box:
- Select your CSV file and specify its X and Y coordinate fields (e.g., longitude and latitude).
- Choose the appropriate CRS for your data.
- Click Add to load the data as a point layer.
Importing Excel Files
- Install the "Add Excel Layer" plugin via the Plugin Manager (if not already installed).
- Click Layer > Add Layer > Add Vector Layer and select your Excel file.
- Choose the worksheet and follow similar steps as importing CSV files.
Step 5: Import Data from Databases (PostGIS, MySQL)
If your data is stored in a database, QGIS can connect directly to it.
How to Connect to a PostGIS Database
- Click Layer > Add Layer > Add PostGIS Layers.
- Click New to set up a connection:
- Enter your database name, host, port, username, and password.
- Test the connection and click OK to save.
- Select the layers you want to import and click Add.
Step 6: Import Data from Web Services (WMS, WFS)
Web services provide live data streams, such as base maps or real-time geographic data.
Adding a WMS Layer
- Click Layer > Add Layer > Add WMS/WMTS Layer.
- Click New and provide the URL of the WMS service.
- Click Connect to view available layers, then select and add them to your project.
Common Issues and Troubleshooting
Problem: Data Doesn’t Align with the Map
- Check the CRS of your data layer and project. Ensure they match or reproject the data to align it.
Problem: Missing Data or Errors
- Verify the file format and ensure all required components are present (e.g., shapefile
.dbffiles). - Confirm the file path is correct and accessible.
Problem: Large Files Slow Down QGIS
- For large datasets, consider simplifying the data using tools like Generalize or Clip to reduce file size.
Importing Data in Atlas: A Simpler Alternative
In Atlas, importing data is designed to be intuitive and quick, with support for popular formats like CSV, GeoJSON, and Shapefiles.
How to Import Data in Atlas
- Upload Your Data: Drag and drop files directly into the platform or use the file upload menu.
- Automatic Format Detection: Atlas automatically detects and processes file formats without the need for additional setup.
- Geospatial Alignment: CRS adjustments are handled automatically, ensuring your data aligns correctly with the map.
- Start Mapping: Once uploaded, your data is immediately visible and ready for styling or analysis.
Why Choose Atlas for Data Import?
- No Plugins Required: Everything is built into the browser-based platform.
- Beginner-Friendly: Designed for users of all skill levels, with minimal setup.
- Real-Time Collaboration: Share imported data instantly with teammates.
Final Thoughts
QGIS offers incredible flexibility for importing a wide range of data formats, making it an excellent choice for GIS professionals. However, its learning curve and reliance on plugins or manual configurations can be challenging for beginners.
For those looking for a faster, simpler alternative, Atlas provides a user-friendly platform that streamlines data import and mapping. Try Atlas for free and experience how easy GIS can be.