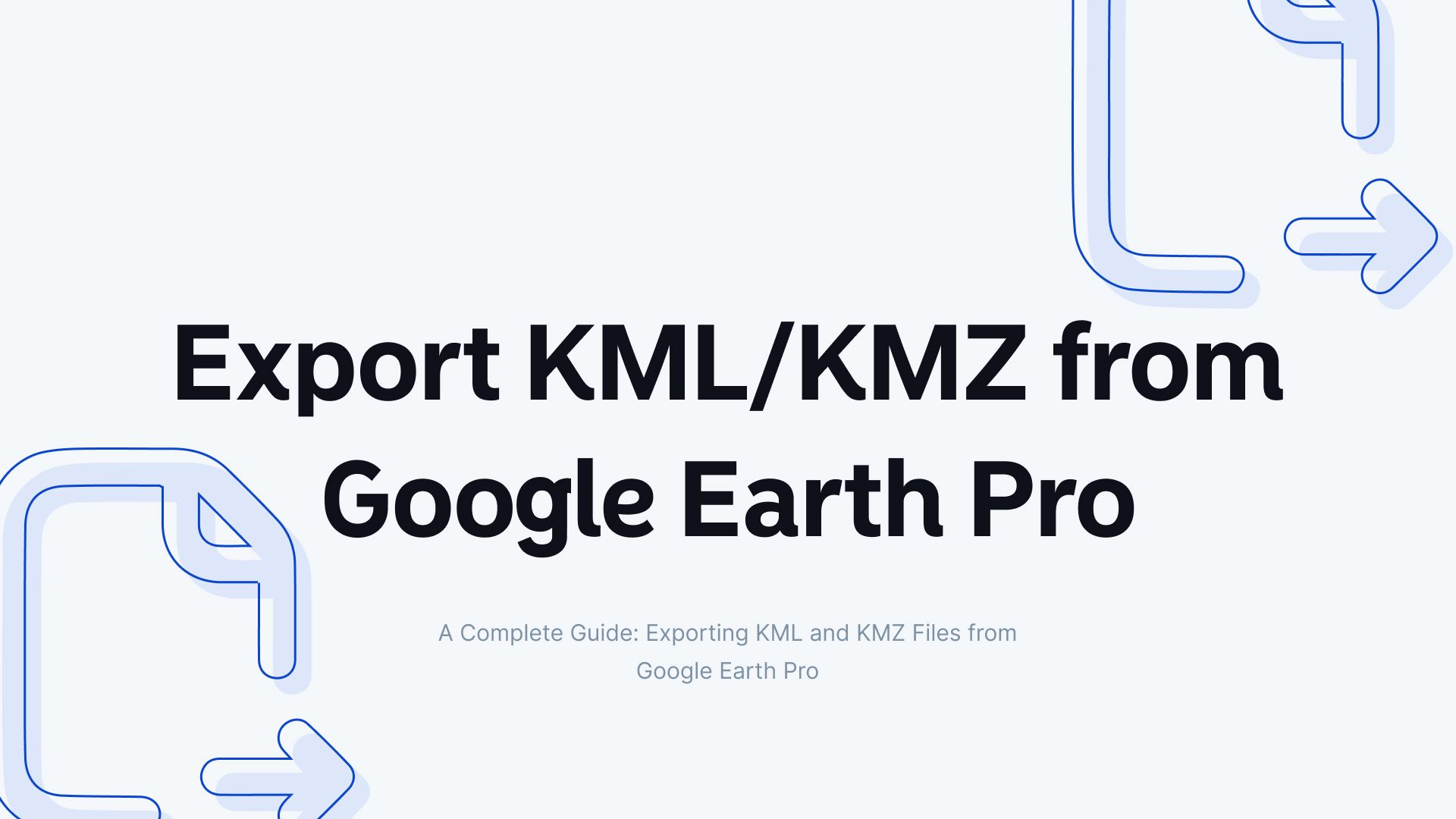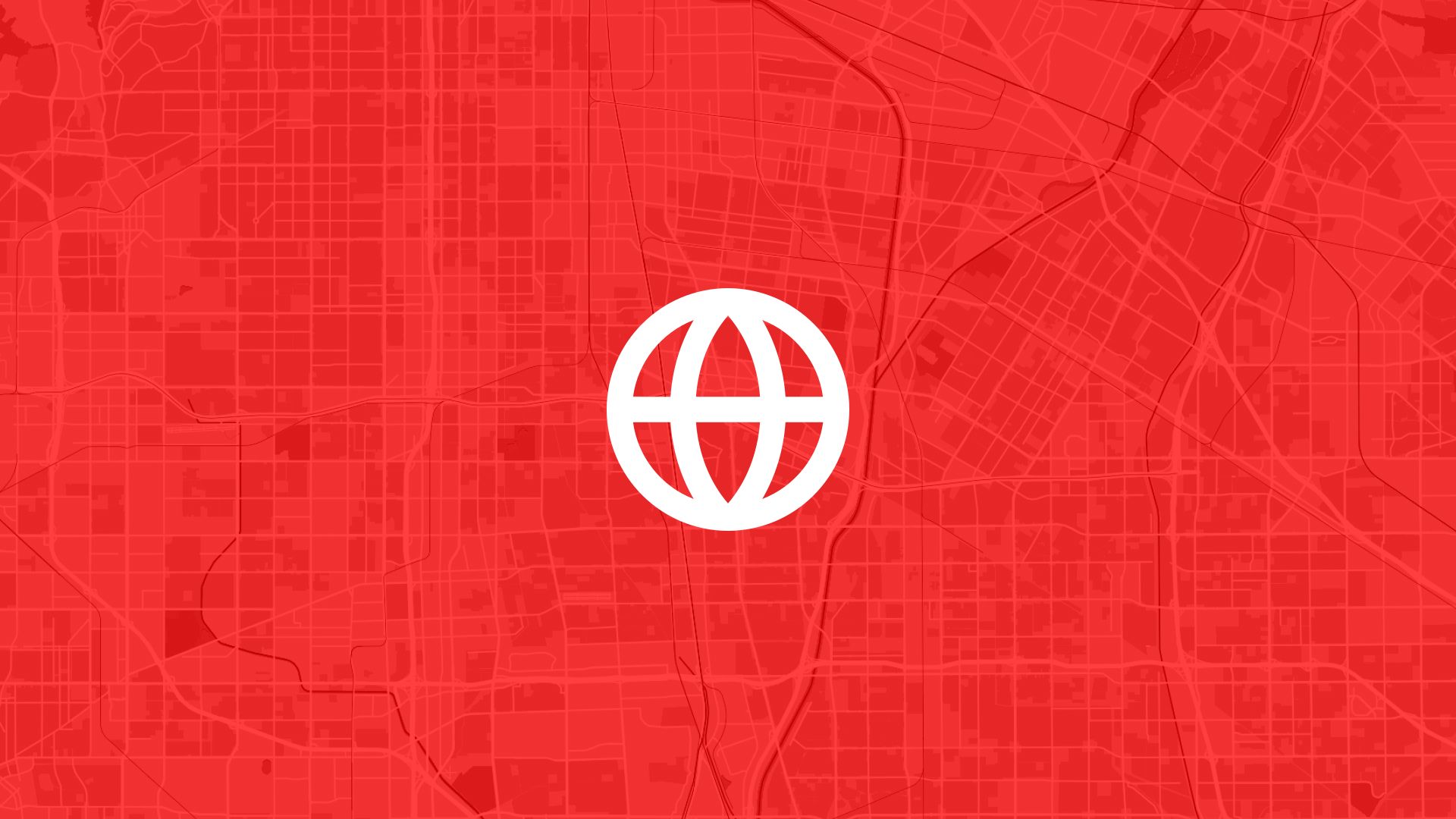Google Earth Pro is a powerful tool for exploring and sharing geographic data, and one of its most useful features is the ability to export maps as KML or KMZ files. These formats make it easy to share your maps with others, integrate them with GIS platforms, or save them for future use.
This guide will walk you through the differences between KML and KMZ, how to export them step by step, and how to avoid common issues along the way.
👇 Tired of exporting and sending files back and forth?
Try Atlas for free — a browser-based mapping tool that lets teams collaborate in real time, no downloads or exports needed.
What Are KML and KMZ Files?
Before exporting, it’s helpful to understand the differences between KML and KMZ files:
| Feature | KML | KMZ |
|---|---|---|
| Format | XML-based, plain text | Compressed version of KML (zipped) |
| File Size | Larger, uncompressed | Smaller, compressed |
| Resources | Does not include embedded images or icons | Supports embedded images and custom icons |
| Best Use | Editing in GIS tools or sharing raw data | Sharing fully self-contained maps |
Step-by-Step Guide: Exporting KML and KMZ Files from Google Earth Pro
Follow these steps to save your data as KML or KMZ files in Google Earth Pro:
1. Prepare Your Map Data
- Add your points, lines, polygons, or layers to the Places panel in Google Earth Pro.
- Organize your data into folders if necessary.
Tip: Rename your layers or folders for clarity—these names will appear in the exported file.
2. Select the Data to Export
- In the Places panel, right-click on the folder or layer you want to export.
- Choose Save Place As from the context menu.
3. Choose the File Format
- In the Save File dialog box, select either KML or KMZ as the file type.
- KMZ will be selected by default if your data includes additional resources like images or icons.
Tip: If you want to compress your file or include embedded resources, choose KMZ.
4. Save the File
- Navigate to the location where you want to save the file on your computer.
- Name your file and click Save.
5. Test Your File
- Open the exported KML or KMZ file in Google Earth Pro or another GIS tool to verify that all layers, points, and attributes are included.
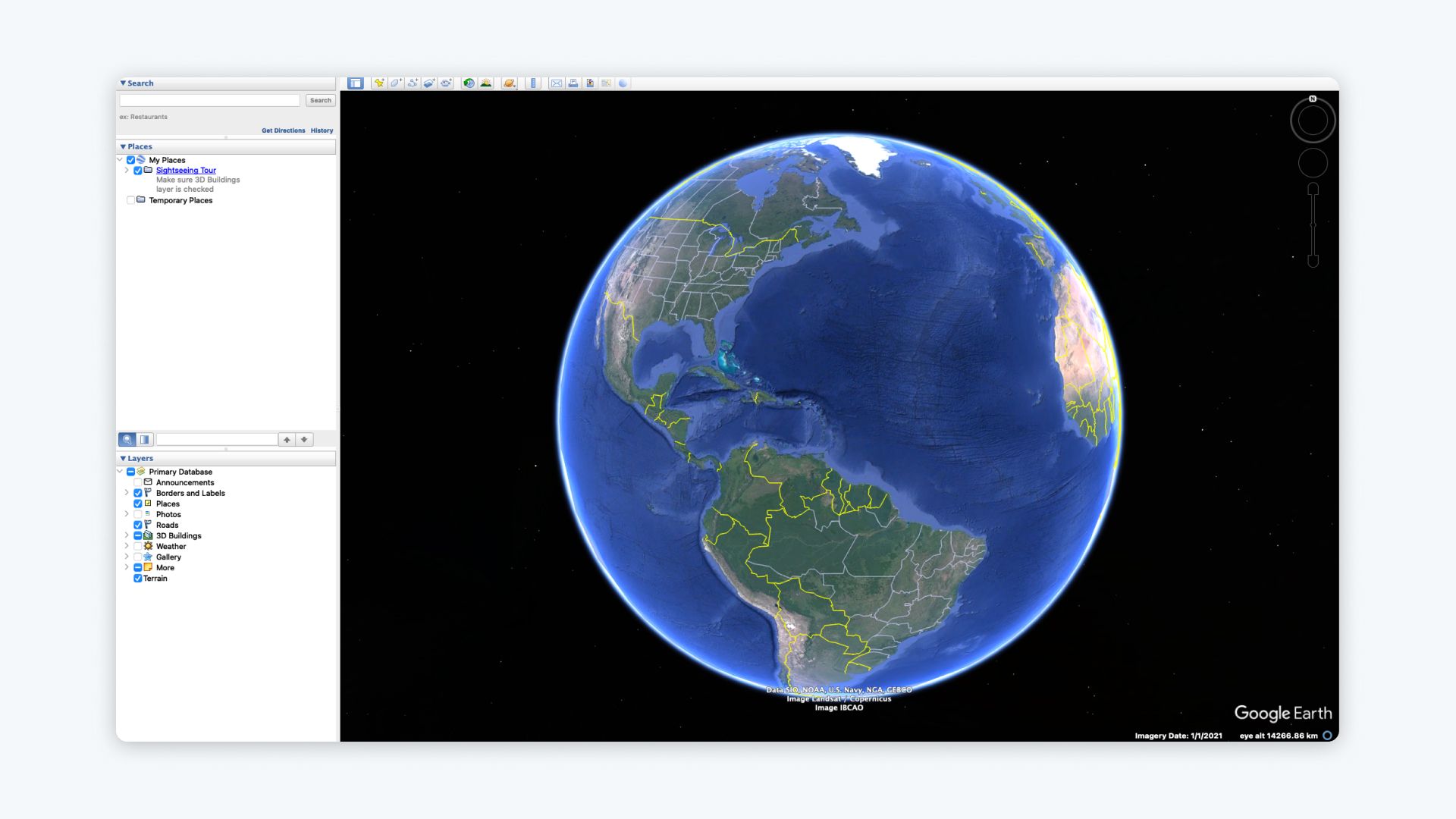
Troubleshooting Common Issues
1. Exported File Is Missing Data
- Double-check that all layers or folders were selected during export.
- Ensure the layers in the Places panel are not hidden.
2. File Size Is Too Large
- Simplify your data by reducing the number of points, lines, or polygons.
- Save the file as KMZ to compress it.
3. Images or Icons Are Missing
- Ensure all resources (e.g., images) are located in the same directory as your project before exporting.
- Always export as KMZ if you’re including custom icons or overlays.
4. Coordinate Errors
- Verify that the data is in the correct coordinate system (WGS84 is required for Google Earth).
Why Export KML and KMZ Files?
Exporting maps as KML or KMZ files allows you to:
- Share Maps Easily: Send files to collaborators or clients who can open them in Google Earth.
- Integrate with GIS Tools: Use exported KML files in GIS platforms like QGIS or ArcGIS.
- Embed in Websites: Include your maps in online platforms or applications.
- Back Up Your Data: Save your map data locally for future use or archiving.
Tips for Using Exported Files
-
Optimize File Size for Sharing:
- Compress large files by saving them as KMZ.
-
Edit KML Files:
- Open KML files in a text editor to edit coordinates, labels, or styles manually.
-
Combine Multiple KML Files:
- Merge multiple KML files using tools like MyGeodata Merge or QGIS.
Want to Skip Exporting Altogether? Try Atlas Instead.
If you’re using KML/KMZ just to send files to your team or client, you’re doing extra work.
Atlas is a collaborative, browser-based mapping platform that replaces the export-and-email cycle with a simple shared link.
What Makes Atlas Different?
| Feature | Google Earth Pro | Atlas |
|---|---|---|
| File export required | ✅ Yes | ❌ No |
| Real-time collaboration | ❌ No | ✅ Yes |
| In-browser editing | ❌ Desktop only | ✅ Works in browser |
| Comments and feedback | ❌ No | ✅ Comment directly on maps |
| Easy sharing | ❌ Via file or email | ✅ Just send a link |
See It in Action
Watch how teams collaborate in real time with Atlas (no exports needed):
Try Atlas Free
Stop exporting. Start collaborating.
No installations. No file sharing. Just clean, simple teamwork on your maps.