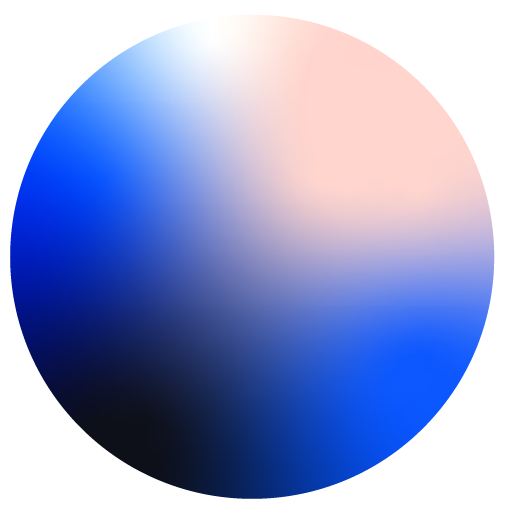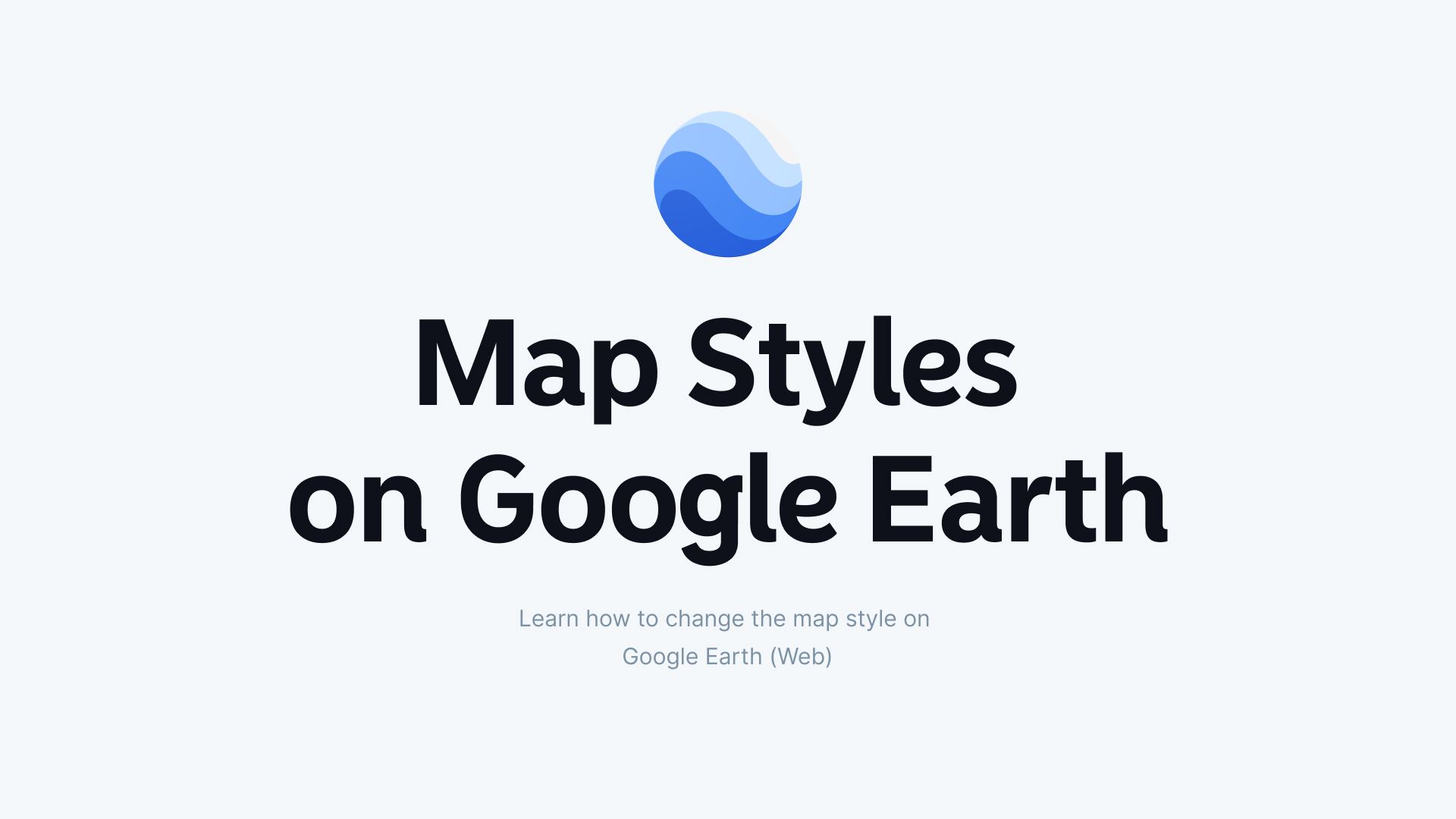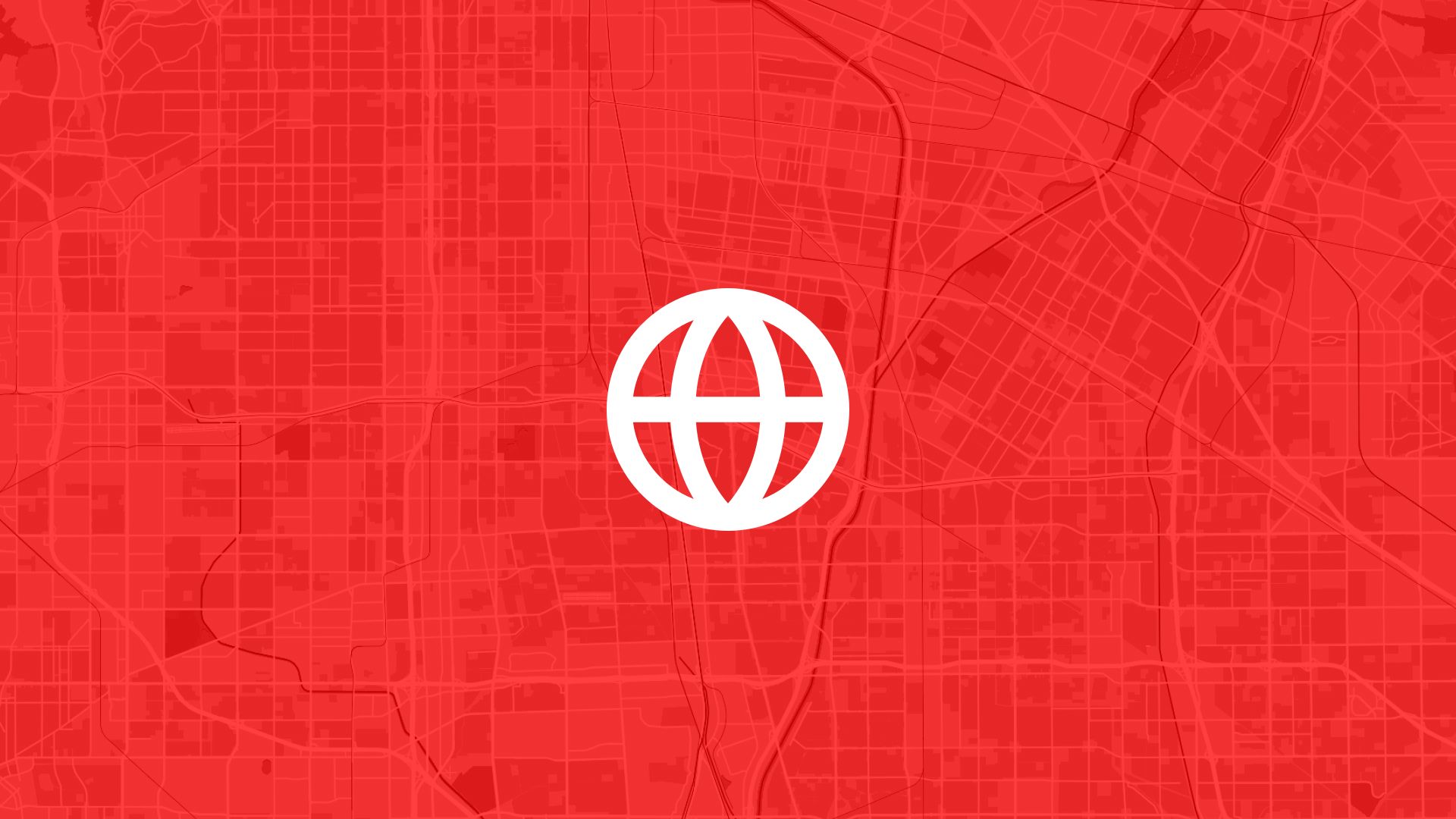Google Earth (Web) is a powerful, browser-based tool for exploring maps and geographic data. One of its standout features is the ability to switch between different map styles and layers to suit your needs. Whether you’re analyzing satellite imagery, exploring terrain, or looking for a clean map layout, Google Earth (Web) makes it easy.
In this guide, we’ll show you how to customize map styles on Google Earth (Web), explore the available options, and introduce tools like Atlas for advanced customization and collaboration.
Steps to Change the Map Style on Google Earth (Web)
Google Earth (Web) offers flexible options for customizing map styles, switching base maps, and enabling or disabling layers. Here’s how to do it:
1. Open Google Earth (Web)
- Go to Google Earth (Web) in your browser.
- Sign in to your Google account if prompted.
2. Access the Map Style Panel
- On the left-hand side, click the Map Style icon (it looks like a stack of layers).
3. Choose a Map Style
Google Earth (Web) offers four preset map styles under the Layers section:
-
Clean:
- Removes all borders, labels, places, and roads.
- Ideal for minimalist views with pure Earth imagery.
-
Exploration:
- Displays borders, labels, places, and roads for added context.
- Best for general navigation.
-
Everything:
- Shows all map elements, including borders, roads, public transport, landmarks, and water.
- Perfect for detailed exploration and research.
-
Custom:
- Lets you fine-tune visibility by toggling specific features like:
- Roads
- Labels
- Borders and landmarks
- Water features
- Lets you fine-tune visibility by toggling specific features like:
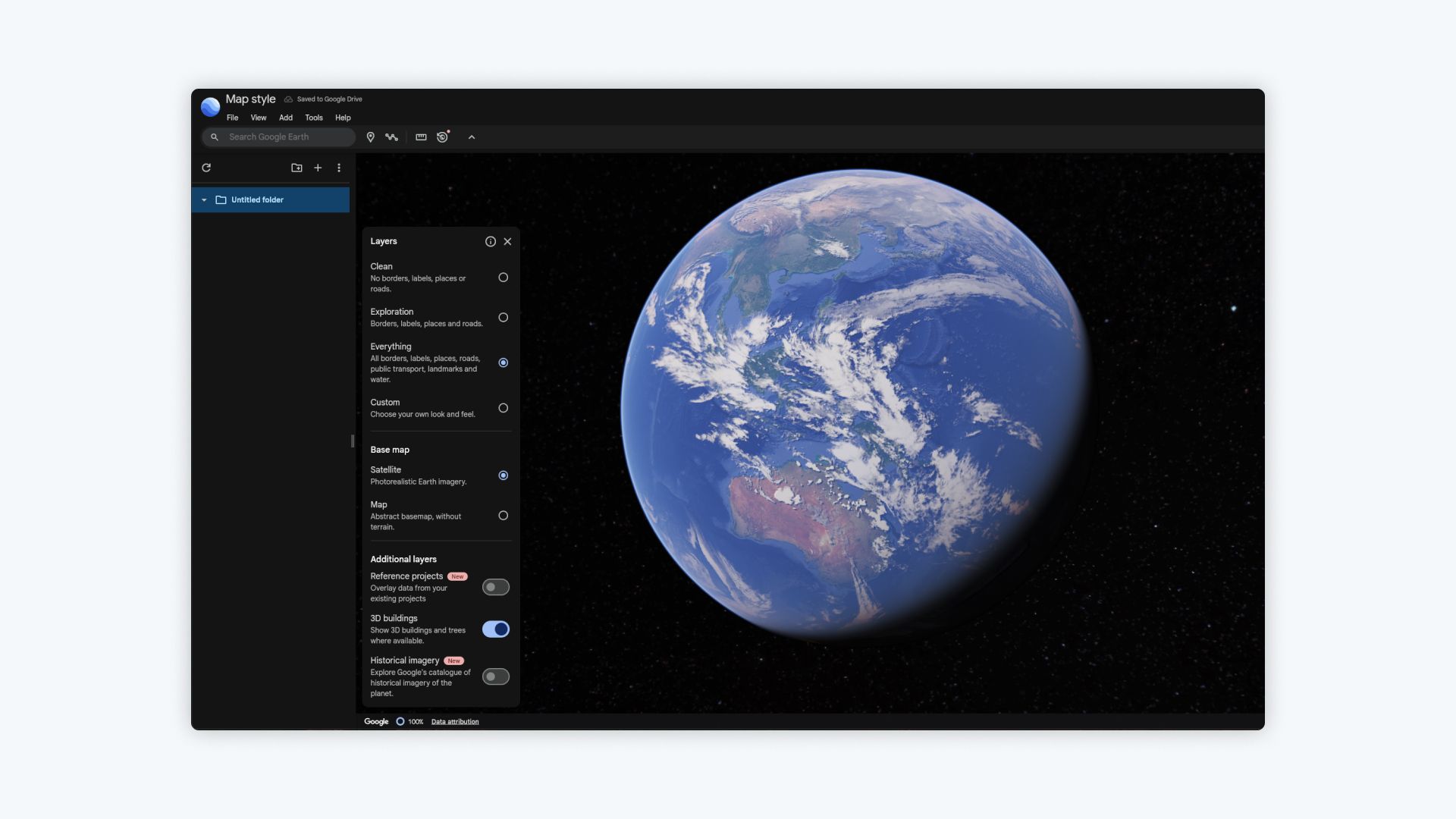
4. Switch the Base Map
Under the Base Map section, you can toggle between two options:
-
Satellite:
- Displays photorealistic Earth imagery with high detail.
-
Map:
- Shows an abstract basemap with clean lines and no terrain.
5. Enable or Disable Additional Layers
Below the base map settings, you’ll find optional layers to further customize your map:
-
3D Buildings:
- Adds realistic 3D buildings and trees where available.
-
Historical Imagery (New):
- Overlays historical imagery from Google’s catalog, allowing you to explore Earth’s past appearances.
-
Reference Projects (New):
- Integrates data from your existing projects for additional context.
Tips for Choosing the Right Map Style
-
Use ‘Clean’ for Visuals:
- Remove all distractions for clean and polished visuals, ideal for presentations or minimal designs.
-
Choose ‘Exploration’ for Navigation:
- This is great for everyday use with roads, labels, and borders visible.
-
Select ‘Everything’ for Analysis:
- If you’re conducting research, use this style for a complete overview of both natural and man-made features.
-
Customize Layers for Focused Views:
- The Custom option allows you to display only the elements you need, such as roads, landmarks, or water features.
-
Switch to ‘Map’ for Simplicity:
- Use the abstract Map basemap for a cleaner look without photorealistic imagery.
-
Enhance with 3D Buildings:
- Combine 3D buildings with satellite imagery for a more immersive viewing experience in cities or urban areas.
Can You Change the Basemap on Google Earth (Web)?
While Google Earth (Web) allows you to toggle between Satellite and Map basemaps, it does not offer advanced basemap customization. Unlike GIS platforms, you cannot add or replace the default basemap with a custom design or third-party options.
If you require full control over basemaps—such as terrain maps, custom vector maps, or minimalist designs—you’ll need a more advanced mapping tool like Atlas.
For Advanced Map Customization, Try Atlas
If Google Earth (Web)’s styling options feel limited, Atlas offers a modern solution for advanced basemap control, interactive styling, and real-time collaboration.
Why Choose Atlas?
-
Multiple Basemap Options:
- Switch seamlessly between satellite imagery, terrain maps, street maps, and custom-designed basemaps.
-
Custom Styling:
- Adjust colors, symbols, and labels for any layer to create the exact map you need.
-
Real-Time Collaboration:
- Work together with teammates on the same map, making edits and sharing updates instantly.
-
Interactive Features:
- Add pop-ups, legends, and filters to make your maps dynamic and engaging.
-
Browser-Based:
- No installations required—just log in and start creating maps from anywhere.
How to Customize Maps in Atlas
-
Log In to Atlas:
- Open Atlas and sign in to your account.
-
Select a Basemap:
- Choose from a variety of basemaps, including Satellite, Terrain, or minimalist styles.
-
Style Your Layers:
- Use the built-in styling tools to adjust colors, labels, and symbols for each layer.
-
Add Interactivity:
- Configure filters, pop-ups, and legends for a richer user experience.
-
Share or Export:
- Share maps with a link or export them as images, PDFs, or interactive embeds.
Final Thoughts
Google Earth (Web) provides an easy way to explore and customize map styles with its layer options and simple interface. Whether you’re creating minimalist views with the clean style or adding details with everything, the platform is perfect for basic map exploration.
However, if you need more advanced features like full basemap control, custom styling, and team collaboration, Atlas is the perfect solution. It offers modern GIS tools in a browser-based platform, helping you take your maps to the next level.
Explore Google Earth (Web) for simple needs, and when you’re ready to unlock more control, give Atlas a try.