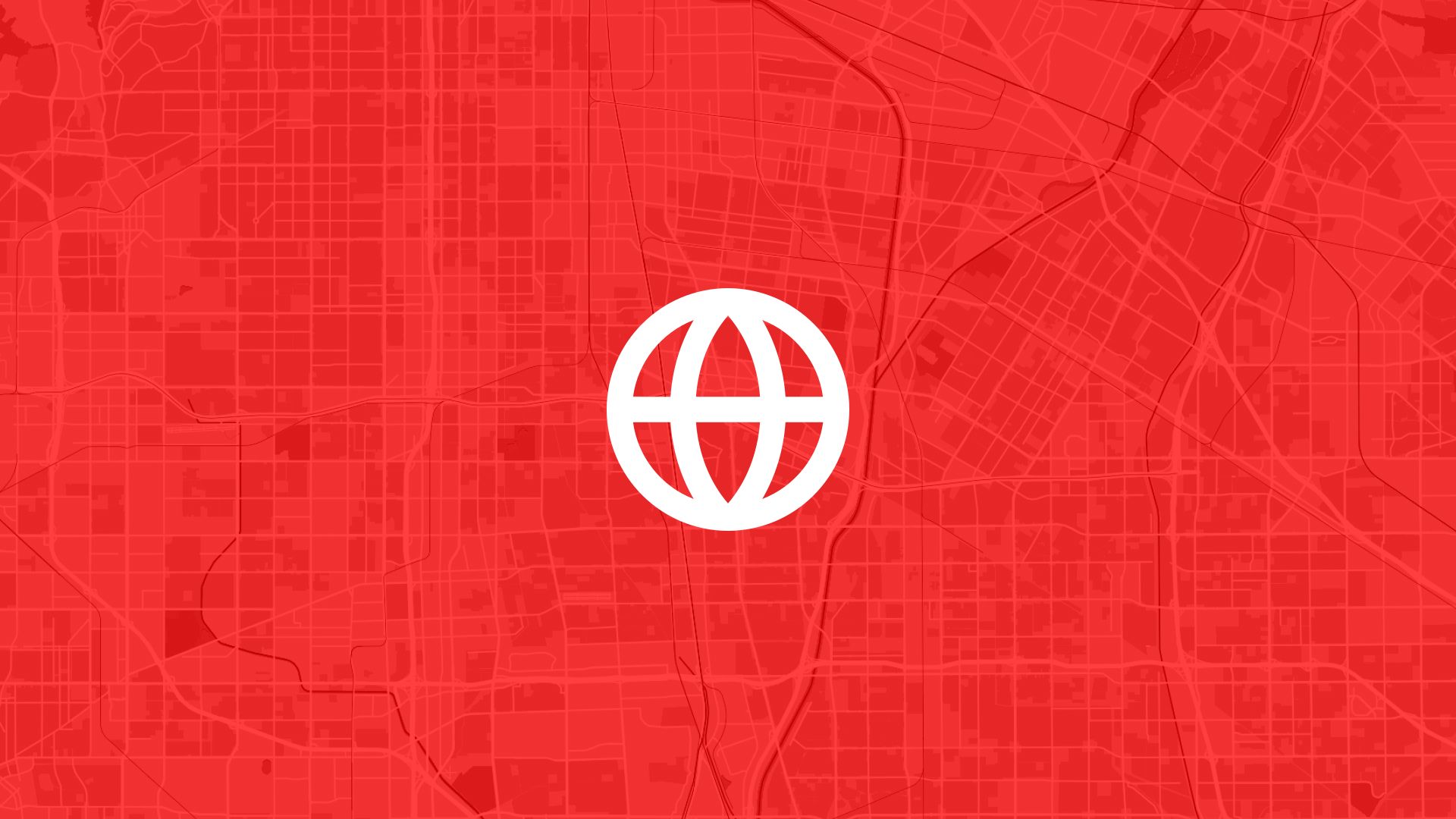Geographic Information Systems (GIS) and Computer-Aided Design (CAD) are essential tools in various fields, from urban planning to civil engineering. Each system serves a unique purpose, but there are times when data needs to flow between them.
When you need to share GIS data with CAD software, you often export it as a DXF file. The process can be complex, but understanding the steps involved can make it much smoother.
This guide will walk you through simplifying the DXF export process from GIS to CAD.
Understanding GIS and CAD Data
GIS is used to analyze and visualize spatial data. It’s great for mapping and spatial analysis, with layers of data representing different elements, such as roads, buildings, and natural features.
CAD, on the other hand, focuses on precision design. It’s used for drafting detailed plans and designs in engineering, architecture, and construction. CAD files are typically vector-based, representing objects with exact coordinates.
While GIS data is often stored in formats like shapefiles (.shp), CAD programs usually use DXF (.dxf) or DWG (.dwg) files.
The key challenge when exporting GIS data to CAD lies in converting GIS layers into a format that CAD software can interpret correctly. If done improperly, you may end up with misplaced features or layers that don’t align with the rest of your design.
Preparing GIS Data for Export
Before exporting GIS data, some preparation is necessary to ensure a smooth transition to CAD.
1. Organize Your Data
Start by organizing your GIS data. Make sure that each layer is clean and only contains the features you need in your CAD file. If your GIS project includes unnecessary layers, remove them to simplify the export process.
Naming your layers clearly is also important. Since CAD relies on layer names to organize data, ensuring your GIS layers have intuitive names will help maintain organization after export.
2. Check Coordinate Systems
One common issue when exporting GIS data to CAD is misalignment due to different coordinate systems. Ensure that your GIS data uses the correct coordinate system for your CAD project. Atlas.co, as most web maps, uses Mercator projection for visualization.
If necessary, reproject your data into the coordinate system your CAD software requires. This step is crucial to prevent your data from being misplaced when you import it into CAD.
3. Simplify the Geometry
Complex geometries in GIS can cause problems in CAD. Simplifying these geometries by reducing the number of vertices or breaking down complex polygons into simpler shapes can help.
For example, curved lines in GIS might need to be converted into a series of straight lines for better compatibility with CAD.
The DXF Export Process
Once your GIS data is ready, you can start the DXF export process.
1. Choose the Right Export Tool
Most GIS software, including Atlas.co, offers built-in tools for exporting data to DXF. The exact steps may vary slightly depending on the software, but the process is generally similar.
2. Download the DXF File
After setting up the layers, download the layer in DXF format. The process can take a few moments, depending on the size and complexity of your GIS data.
Once complete, your DXF file will be ready for import into CAD.
Importing the DXF into CAD
With your DXF file ready, the next step is to import it into your CAD software.
1. Open the DXF File
In your CAD software, use the "Open" or "Import" function to load the DXF file. CAD programs like AutoCAD, BricsCAD, and others can read DXF files directly.
Make sure to select the correct file type in the import dialog to avoid issues.
2. Check Layer Organization
After importing, check that all layers are correctly organized. Each GIS layer should appear as a separate layer in CAD, with the same names you assigned earlier.
If any layers are missing or not aligned correctly, review the data in your GIS software and try again.
3. Inspect the Geometry
Once the file is loaded, inspect the geometry to ensure it has been imported correctly. Look for any misplaced features or geometries that don’t match your expectations.
If you encounter issues, consider simplifying the GIS data further and re-exporting.
Tips for a Smooth DXF Export
To avoid common pitfalls and ensure a smooth DXF export, keep the following tips in mind:
-
Use Simple Geometries: Simplify your GIS data as much as possible before exporting. This will reduce the chances of errors during the export and import processes.
-
Test with Small Datasets: Before exporting large or complex projects, test the process with a smaller dataset. This allows you to identify and correct any issues without wasting time on larger files.
-
Check CAD Compatibility: Ensure that your CAD software is up-to-date and compatible with the DXF file format you’re using. Some older CAD programs may struggle with newer DXF versions.
-
Document Your Process: Keep a record of the steps you take during the export process. This documentation can be invaluable if you need to repeat the process later or troubleshoot any issues.
Exporting GIS data to DXF doesn’t have to be complicated. By organizing your data, checking coordinate systems, and following the right export steps, you can simplify the process and avoid common issues.
Once you’re familiar with the workflow, moving data from GIS to CAD becomes a straightforward task that saves time and ensures your projects run smoothly.
With these guidelines, you’re better equipped to handle the transition from GIS to CAD with ease.