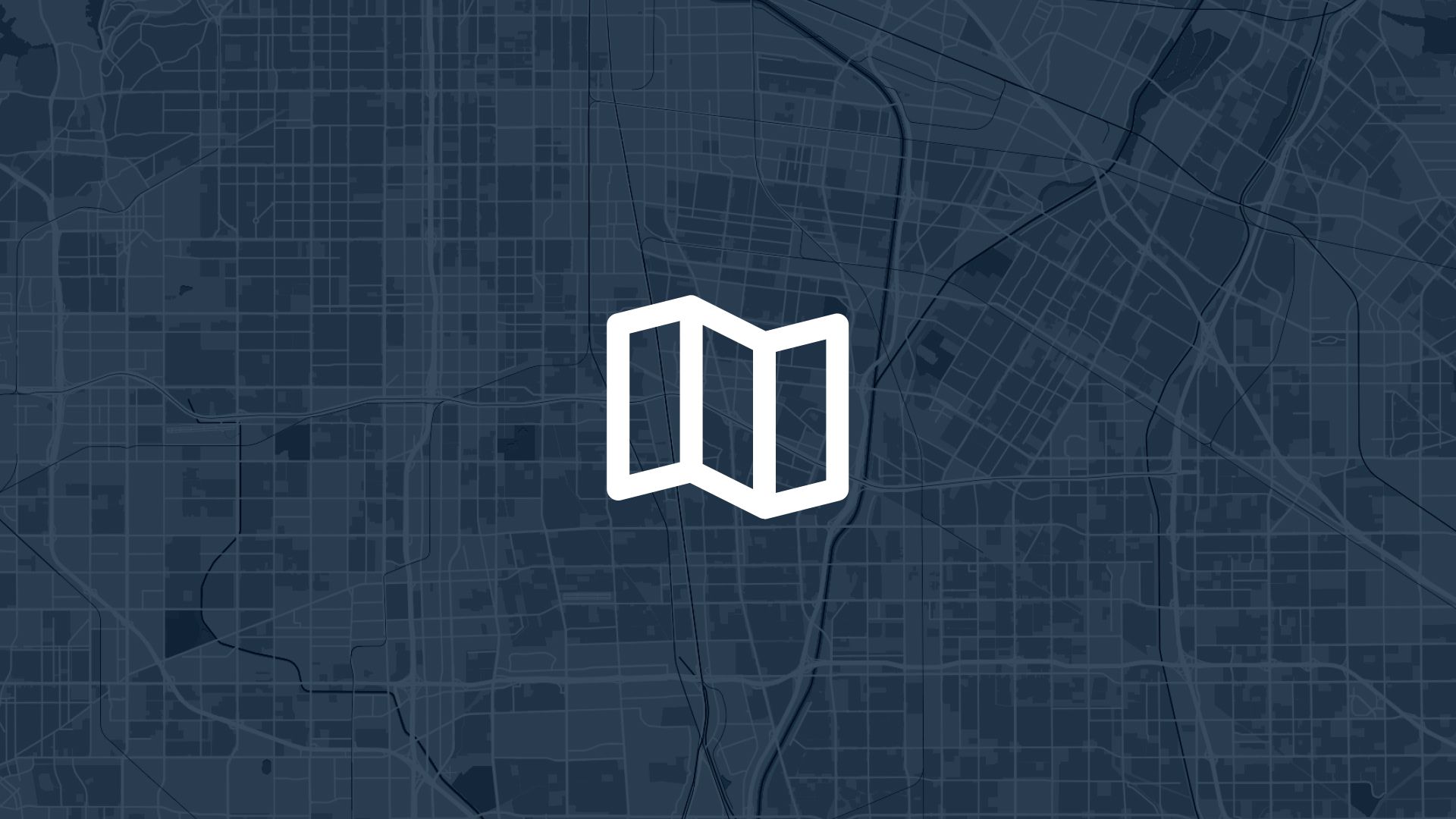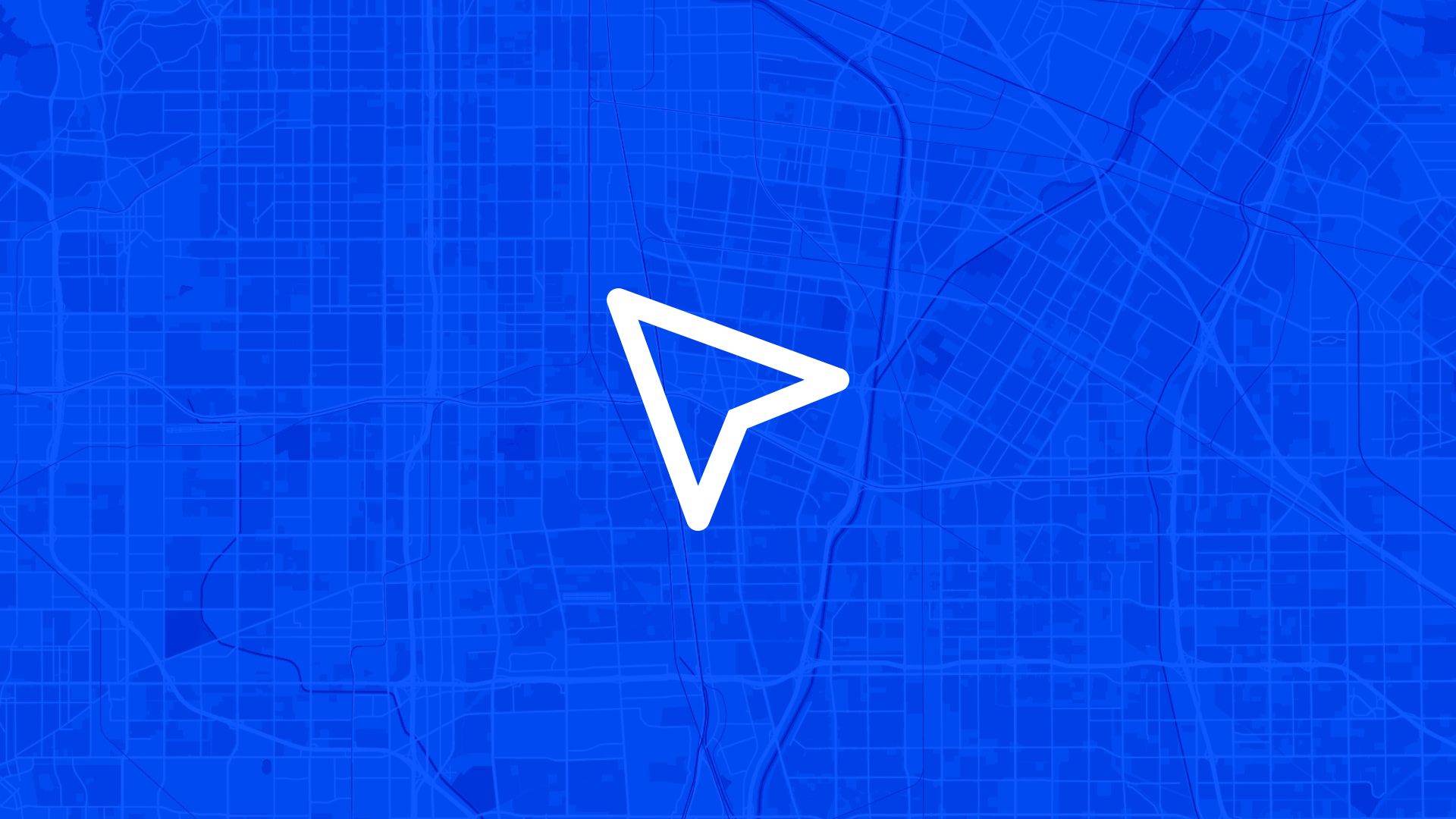One of the most powerful ways to bring data to life is through visualizations. Maps offer a distinctive advantage as they make geographic distribution, trends, and anomalies instantly recognizable. Power BI, a data visualization and business intelligence tool by Microsoft, allows for seamless integration of various data types, including maps.
In this article, we will explore how to embed maps in Power BI to enhance your data analysis process.
Why Use Maps in Power BI?
Visual Appeal
Maps are visually engaging and can instantly capture attention. This is crucial when presenting data to stakeholders who may not be familiar with the raw numbers. By visualizing data geographically, complex datasets become digestible at a glance.
Geospatial Insights
Through maps, you can uncover spatial patterns and relationships not readily apparent in tables or dashboards. This can be particularly useful in areas such as sales data analysis, resource allocation, or tracking regional performance.
Customization
Power BI enables users to customize maps by applying filters, adjusting data colors, and setting geographical regions. Whether you’re looking at a world map or drilling down to a street view, the level of detail is adjustable to fit the needs of your analysis.
Embed a Map in Power BI
In Power BI, you can embed an Atlas map on your dashboard following these steps:
- Start by copying the embed code from Atlas:
-
Set up a new dashboard with Power BI
-
Make sure you are in editing mode to make changes to your dashboard
-
Look for the option to add a Web Content Tile to your dashboard
-
Configure the Web Content Tile:
- Set a title for your tile to indicate what the map represents
- Include the embed code for your Atlas map in the tile configuration
-
Click Apply to finalize the tile setup
After these steps, your Atlas map will be displayed as a Web Content Tile within your Power BI dashboard.
Tips for Effective Map Visualizations in Power BI
Choose the Right Map Type
The suitability of a map type depends on your data. A heatmap might be effective for showing population density, while a choropleth map better represents regional sales data.
Focus on Data Quality
Accurate and complete geolocation data ensures that your maps display correctly. Always validate your data prior to visualization.
Simplify and Focus
Avoid clutter by curbing the use of too many details. Highlight key data points or regions that are critical for your audience.
Make Use of Tooltips
Leverage tooltips to offer additional context when a viewer hovers over specific map locations. This can include supplementary data such as sales figures, or historical trends.
Interactivity and Filters
By using slicers and filters, you can create interactive maps that allow users to deep dive into specific areas of interest, enhancing user engagement and understanding.